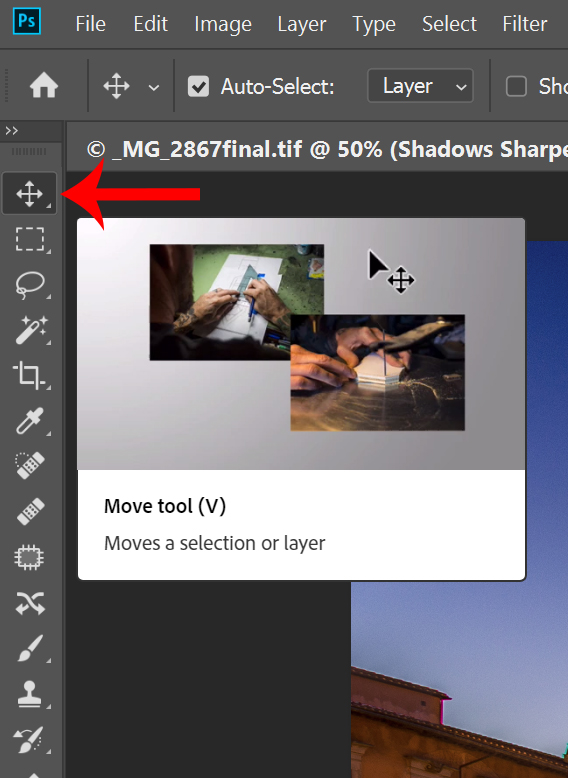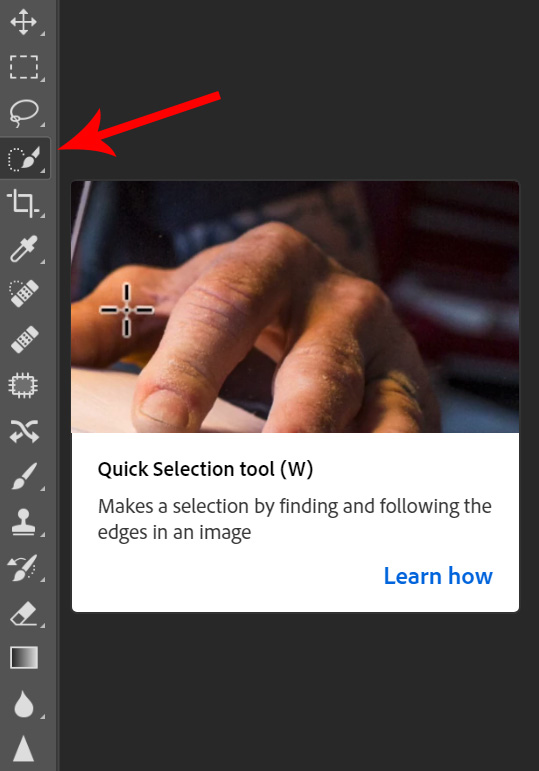So, you know how to take photos of fireworks, but what can you do with them now? Maybe you have a great composition of a city, with fireworks lighting the sky above, or maybe, like me, you just got a few shots of fireworks alone in an empty sky.
In this tutorial, you will learn how easy it is to blend these fireworks into your landscape and cityscape photos, so that you can transform an image from something like this:
To this:

This tutorial will cover the basics of blending objects into your photos. But please remember that the goal of learning techniques like this one is not only so you can blend fireworks into your photos, but more generally so that you become comfortable with using certain tools and workflows in a way that you perhaps haven’t before. This will give you the skills and experience to tackle any post-processing roadblocks you hit in the future. If you want to see what’s possible beyond the basic blending of objects, there are also many articles that delve deeper into other types of blending, from blending multiple exposures of cityscapes, to creating realistic HDRs, and blending any landscape photos.
What You Need:
- One photo with plenty of empty sky.
- One (or more) photos of fireworks.
If you want to follow along with this tutorial, you can download the background photo plus the fireworks here.
The complete workflow is also in this video, if you would rather watch it:
Contents
1. Positioning Your Fireworks
You can put the fireworks anywhere you like in your photo, although it helps to put them in the sky. Don’t worry if there are buildings or other objects partially blocking the sky. In fact, it will seem more natural to have the fireworks partially obscured like this.
First, you should open your base landscape or cityscape photo into Photoshop, and add the fireworks photos as layers on top, by dragging them into the same workspace as the base layer. They will then sit on top of your base photo as layers.

Select each fireworks layer individually, and use the ‘Move’ tool to position them somewhere in the sky.
Then, use the “Free Transform” tool (Edit -> Free Transform) to resize your fireworks photos until they seem to fit naturally into the perspective of your photo.

2. Blending the Fireworks Into the Sky
Now that you have the fireworks in position, all that is left to do is to blend them naturally into your base photo. But not all fireworks photos are created equal. The absolute easiest way to blend photos is to use blending modes. These are found in the top-left of the layers palette. If you have a photo with a totally black background, you can probably get away this. Otherwise, you might need to use layer masks.
Try changing the blending mode for your firework layer. ‘Screen’ usually works the best, as this mode keeps the lightest bits of your photo, and discards the darkest parts. In this case, that means the firework itself should show through, and the sky should be lost.

If this doesn’t work because you have buildings or other objects in your fireworks photo, then add a layer mask and try painting out the offending object with a large, soft brush, set to black. In this photo, there is a rocket trail that is showing in front of the waterfront buildings in my base layer. Using a layer mask, you can paint this out. If you are not familiar with layer masking, then take a look at this article.

In the below screenshot, the area that has been painted out in the layer mask is highlighted in red. By painting over this area of the layer mask with a black brush, this part of the rocket trail will no longer show through, and will therefore not appear in front of the buildings.

If I remove the base layer for a moment, you can see how much has been painted out.

3. Placing Fireworks Behind Buildings
You can add more fireworks by repeating the workflow above, but eventually it is likely that you will hit a problem when you want to position one half-behind a building.
You could hand-draw a layer mask, as you did it step 2, zooming into 100% and carefully cutting out the building from the firework with a hard brush. But there is a much simpler method: the ‘Quick Selection’ tool.
First, ensure that your background layer is selected, then paint this tool into the sky near any buildings or other objects. This will cause the tool to make a selection that snaps to any obvious boundaries in the photo, like the boundary between building and sky. Then, with the selection made, you simply have to select your firework layer and click the add layer mask button. This automatically adds the selection as a layer mask, and the building will get cut out from the firework.

4. Adding Reflections

So far it’s looking pretty good, but there’s a problem: no reflections in the water. This is a simple problem to fix.
Start by duplicating your first fireworks layer (Layer -> Duplicate Layer).
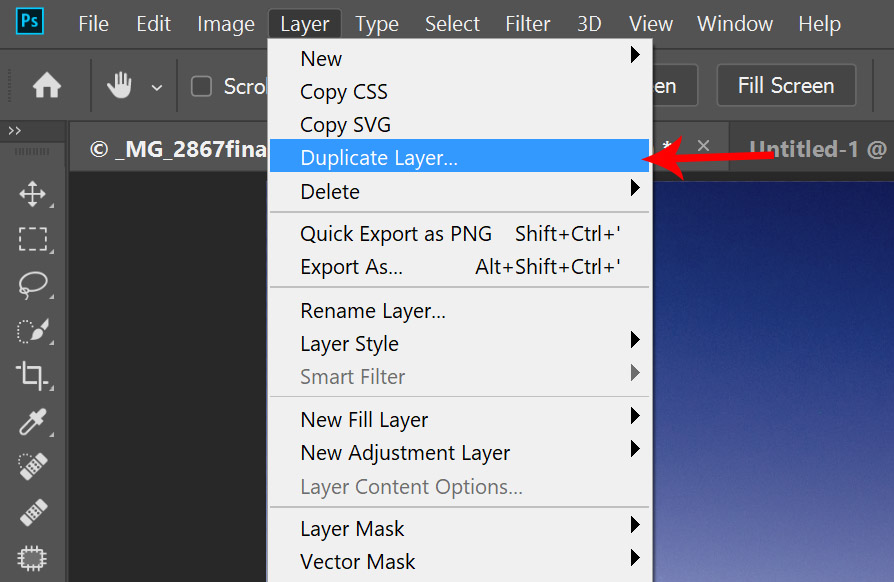
Then, with this duplicate selected, open the ‘Free Transform’ tool once again (Edit -> Free Transform), right-click within the boundaries of the layer, and select Flip Vertical from the popup menu.

Now, re-position this duplicate layer into the water, somewhere below the firework. You might want to stretch it a little to match the perspective of your photo, or change the positioning, so it looks more natural. Hit enter or the tick box on the top bar to accept your transformation.

The final part left is to match the texture and blur of the reflection to the water. If you zoom in to 100%, you can see that the reflection obviously doesn’t fit in.

To fox this, you can go to Filter -> Blur -> Gaussian Blur.

Making sure preview is checked, move the radius within the Gaussian Blur filter until the reflection seems to naturally blend into the water, then hit ok.

Repeat this process with each firework layer in turn to add all the reflections. If you have used layer masks, particularly to place the fireworks behind buildings or other objects, you will probably have to re-do these. But it’s easy enough to do them again by hand, or through using the ‘Quick Selection’ tool as in step 3.
Final Thoughts
With a few minutes of work, you can use these techniques to add fireworks or any similar object to your photos.
Hopefully, this tutorial has given you some ideas of how you can combine blending modes, layer masks and filters to modify your photos. Of course, you don’t have to use these techniques for blending fireworks, as there are many other potential applications. The use of understanding techniques like these, and how they combine, is that you then have a greater repertoire of tips and tricks that you can use to post-process your photos, in the future. The more techniques you understand, the more chance you have of creating photos that you are proud to exhibit. My teaching philosophy is based around giving you these techniques, and showing you how to use them for your own purposes. If you would like to see more of my tutorials, you can find them here.
This guest post was submitted by Tim Daniels. To see more of his work, please visit his website.